
06.60.16.94.01 |E-Mail
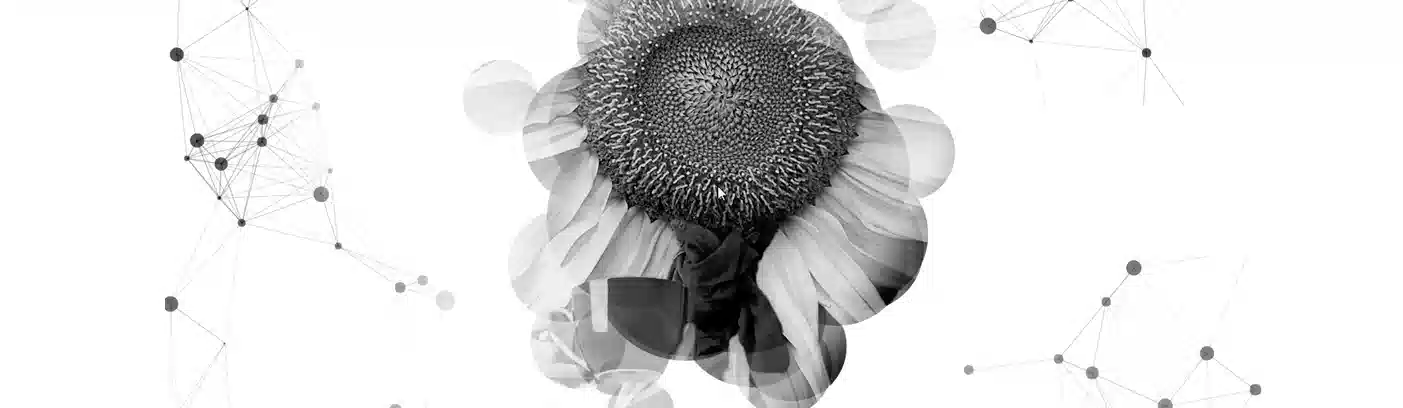
Se former aux tableaux croisés dynamiques dans Excel est extrêmement bénéfique pour toute personne travaillant avec des données, qu'elles soient issues de ventes, de finances, de ressources humaines, ou de tout autre domaine. Voici les principaux avantages :
Condense des masses de données brutes en tableaux concis, extrayant les informations clés et automatisant les calculs, ce qui représente un gain de temps considérable. Permet une vue d'ensemble rapide et efficace des données.
Offre une exploration flexible des données en modifiant la structure (lignes, colonnes, filtres) pour identifier tendances, corrélations et schémas. Facilite l'analyse sous différents angles et le "drill-down" dans les données sources.
Crée des tableaux clairs et structurés, s'intègre avec les graphiques croisés dynamiques pour des visualisations percutantes et permet une mise en forme personnalisée. Améliore la communication des résultats et leur impact visuel.
Actualise les données en un clic et permet de créer des modèles réutilisables, automatisant les tâches répétitives et assurant la cohérence des analyses. Optimise les processus d'analyse et de reporting.
Fournit une vue d'ensemble synthétique pour des décisions éclairées basées sur des faits, identifiant les opportunités et les risques. Renforce la pertinence des analyses pour la prise de décision stratégique.
Un tableau croisé dynamique est un outil puissant d'Excel qui permet de synthétiser, d'analyser et d'explorer de grandes quantités de données.
Il permet de réorganiser et de résumer les données d'une feuille de calcul sous une forme interactive, facilitant ainsi l'identification de tendances, de comparaisons et de relations entre les données.
Regroupement et Synthèse
Les TCD regroupent vos données en fonction de différents critères (par exemple, catégories, dates, régions) et calculent des statistiques (sommes, moyennes, comptages) pour chaque groupe.
Flexibilité et Interactivité
Vous pouvez facilement modifier la structure du TCD en faisant glisser et en déposant des champs, ce qui vous permet d'explorer vos données sous différents angles.
Filtrage et Tri
Les TCD vous permettent de filtrer et de trier vos données pour vous concentrer sur les informations les plus pertinentes.
Visualisation
Les TCD peuvent être facilement transformés en graphiques pour visualiser les tendances et les relations dans vos données.
A noter :
Dans le langage courant, on utilise souvent l'acronyme TCD pour désigner un Tableau Croisé Dynamique
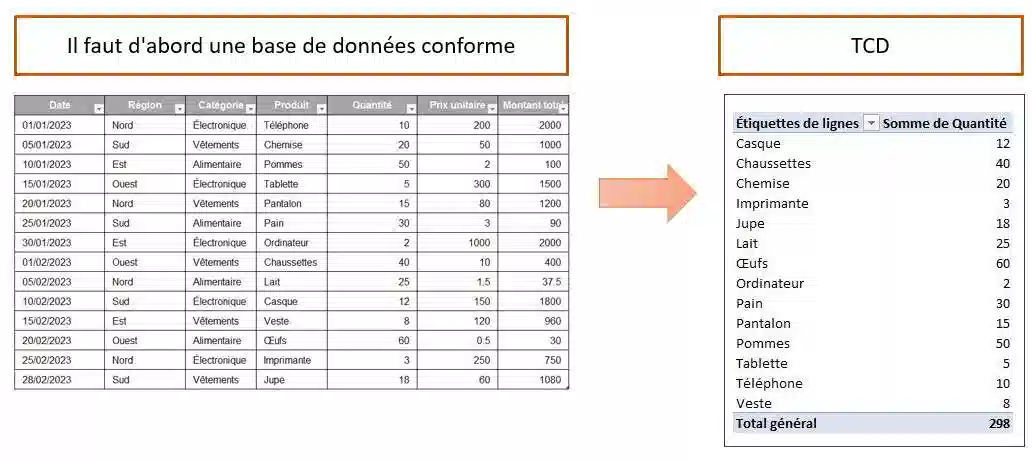
Rappel des règles à respecter pour une base de données conforme : Voir le cours "mode tableau et bdd"
Pour des TCD plus faciles à manipuler, mettez votre base de données sous forme de tableau (Voir le cours "mode tableau et bdd")
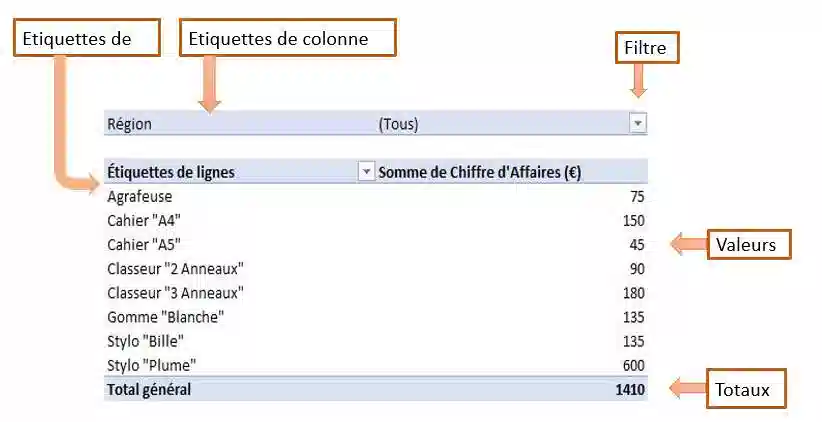
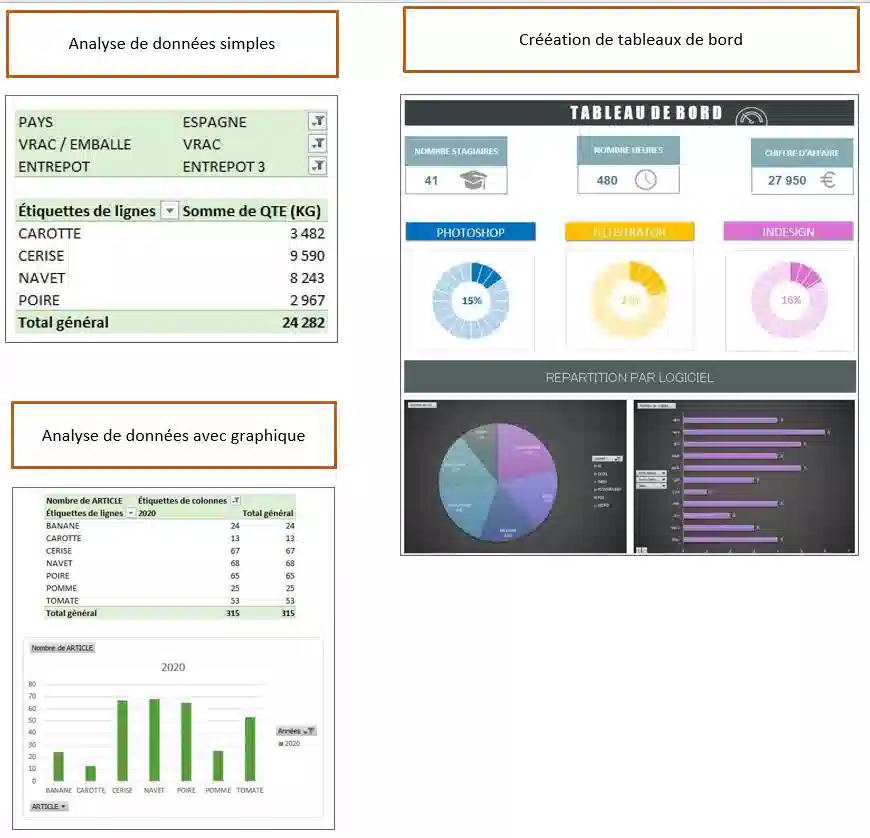
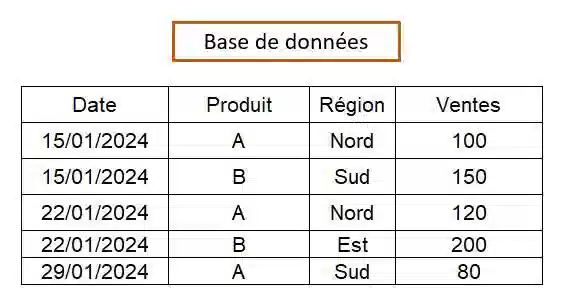
1 - Sélectionnez les données sources.
2 - Onglet Insertion > Tableau croisé dynamique
3 - Choisir l'emplacement du TCD (Ici, nous optons pour la feuille en cours, mais nous aurions pu choisir une autre feuille).
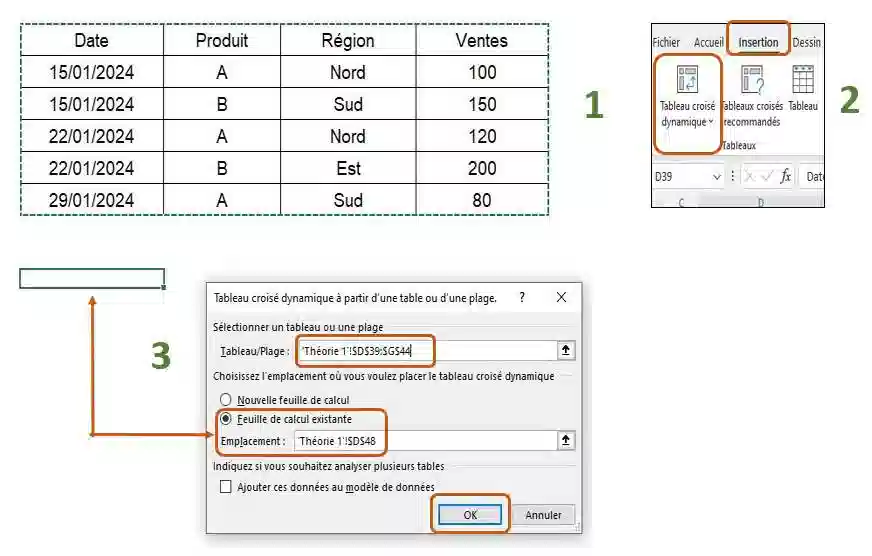
4 - En cliquant sur OK, un bloc tableau croisé dynamique et un nouveau volet apparaissent.
5 - Ensuite, le principe consiste à faire glisser les champs qui nous interessent dans une ou plusieurs zones de la partie inférieure.
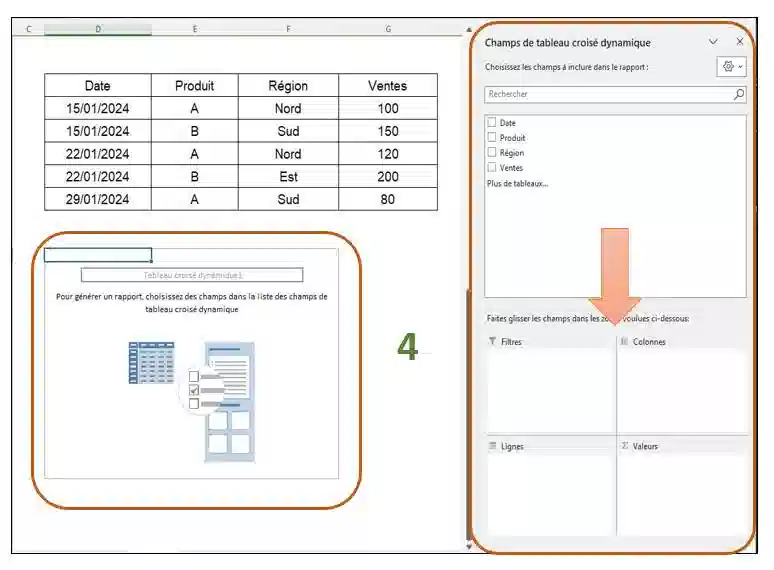

Contenu
Cette zone permet de filtrer l'ensemble des données affichées dans le TCD. Les champs placés ici agissent comme des filtres globaux.
Fonctionnement
Vous pouvez sélectionner une ou plusieurs valeurs dans le filtre pour n'afficher que les données correspondantes.
Exemples : "Année", "Région", "Type de client", "Statut de la commande".
Utilité : Les filtres sont très utiles pour se concentrer sur une partie spécifique des données sans avoir à modifier la structure du TCD.
Contenu
Cette zone est réservée aux champs contenant les données numériques que vous souhaitez analyser et agréger. Il s'agit généralement de chiffres, de montants, de quantités, etc.
Opérations
Excel effectue automatiquement des calculs sur ces valeurs. Par défaut, il s'agit de la somme, mais vous pouvez choisir d'autres opérations (moyenne, nombre, minimum, maximum, etc.)
Exemples : "Ventes", "Chiffre d'affaires", "Quantité vendue", "Nombre de clients", "Durée", "Coût"
Remarque
Si vous glissez un champ non numérique dans la zone "Valeurs", Excel effectuera un "Nombre" (comptage) par défaut.
Contenu
Ces zones accueillent les champs qui représentent les catégories selon lesquelles vous souhaitez regrouper et analyser vos données. Il s'agit souvent de champs textuels, de dates, ou de catégories discrètes
Fonctionnement
"Lignes" : Les valeurs du champ placé ici s'afficheront verticalement, créant des lignes dans le TCD.
"Colonnes" : Les valeurs du champ placé ici s'afficheront horizontalement, créant des colonnes dans le TCD.
Choix entre "Lignes" et "Colonnes"
Le choix entre "Lignes" et "Colonnes" est souvent une question de présentation et de lisibilité.
En général :
Si vous avez peu de catégories, il est préférable de les mettre en "Lignes".
Si vous avez beaucoup de catégories, les mettre en "Colonnes" peut rendre le TCD trop large. Vous pouvez aussi combiner plusieurs champs en lignes et en colonnes.
Exemples : "Produit", "Région", "Ville", "Catégorie de produit", "Date" (regroupée par mois, trimestre, année), "Nom du client", "Sexe".
Lorsqu'un champ numérique est ajouté à la zone "Valeurs" d'un TCD, Excel applique un comportement par défaut :
Somme
Par défaut, Excel agrège les valeurs numériques en utilisant la fonction "Somme". Cela signifie que toutes les valeurs du champ sont additionnées pour chaque groupe de données dans le TCD.
Ce comportement est logique pour la plupart des données numériques, telles que les ventes, les dépenses ou les quantités.
Quand le comportement par défaut peut-il changer ?
Champs non numériques :
Si un champ non numérique (par exemple, du texte) est ajouté à la zone "Valeurs", Excel utilise par défaut la fonction "Nombre". Cela compte le nombre de valeurs non vides dans le champ.
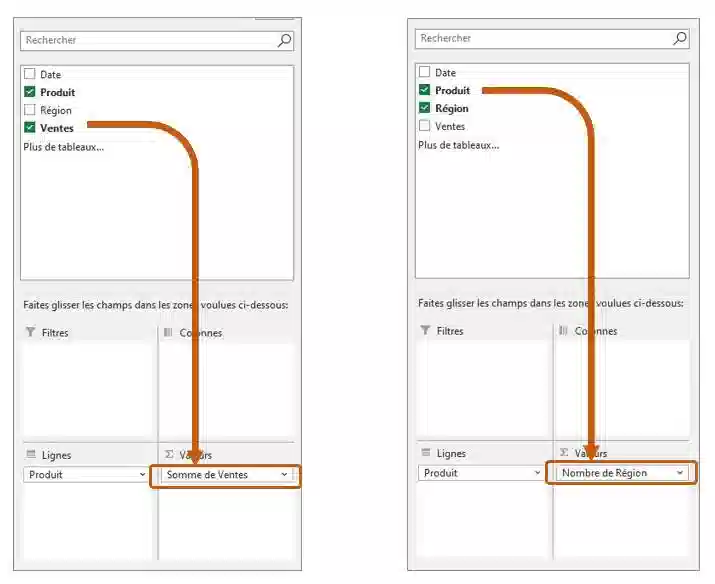
Ici, nous souhaitons une Moyenne plutôt qu'une Somme
1 - Cliquez sur le menu déroulant => Paramètres de champs de valeurs...
2 - Sélectionnez Moyenne
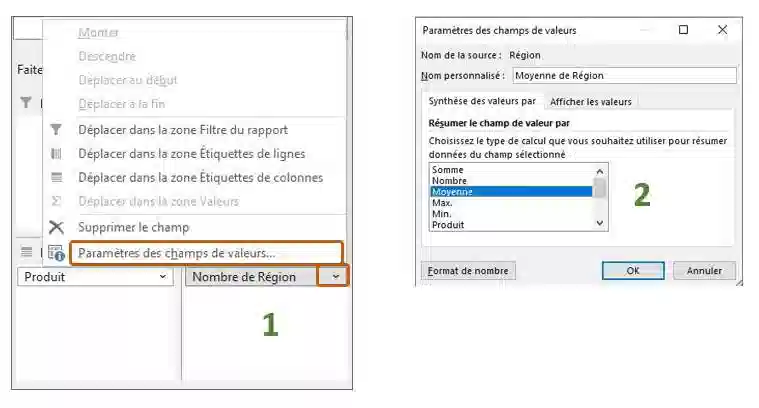
Cette fois, nous souhaitons un TCD sur les montants vendus avec le symbole € à côté de chaque résultat
1 - Créez le TCD
2 - Cliquez sur Paramètres de champs
3 - Cliquez sur Format de nombre
4 - Sélectionnez Monétaire
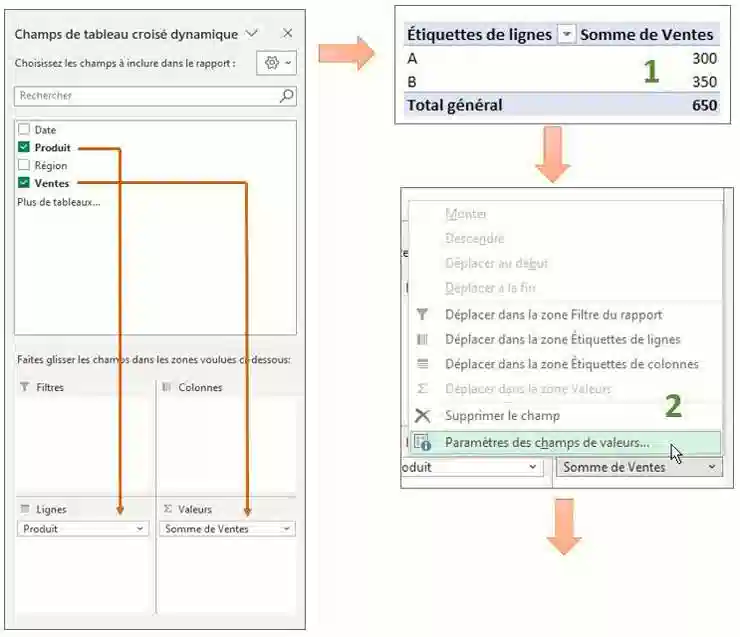
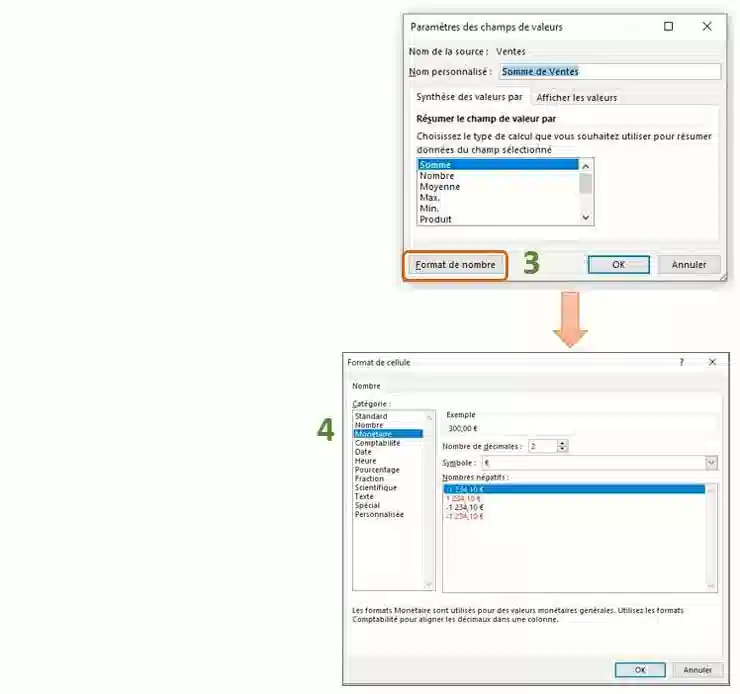
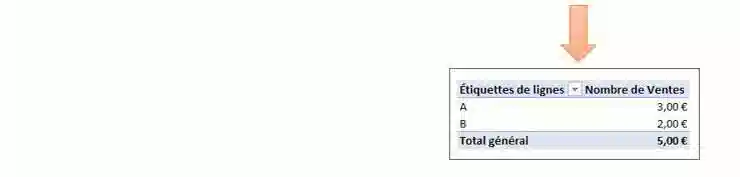
Expérimentez
La meilleure façon de maîtriser les TCD est d'expérimenter en glissant-déposant les champs dans différentes zones et en observant les résultats.
Réfléchissez à votre question
Avant de créer un TCD, posez-vous clairement la question à laquelle vous souhaitez répondre. Cela vous aidera à déterminer quels champs utiliser et où les placer.
Utilisez les options de regroupement
Excel permet de regrouper les dates, les nombres et le texte dans les TCD pour des analyses plus pertinentes (par exemple, regrouper les dates par mois, les nombres par tranches, etc.).
Les groupes permettent de regrouper des éléments de données similaires dans un TCD, ce qui facilite l'analyse et la présentation des informations. Vous pouvez créer des groupes à partir de champs de texte, de nombres ou de dates.
A partir de la base de données qui suit, nous souhaitons créer 2 groupes de produits :
- 1 groupe de produits alimentaires
- 1 groupe de produits non-alimentaires
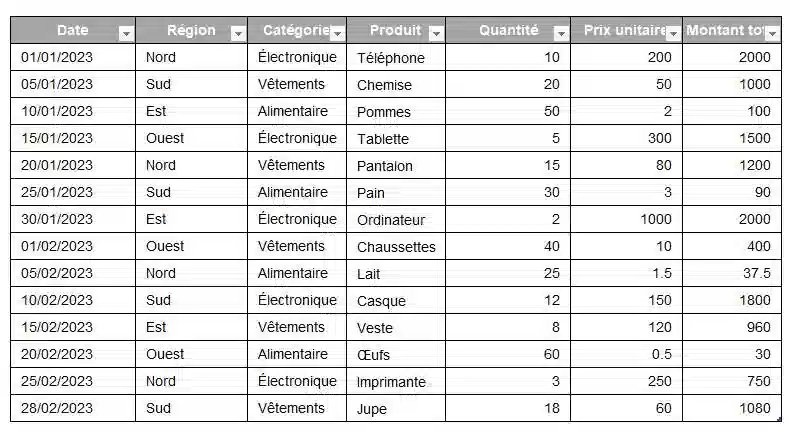
Créez un TCD comme suit :
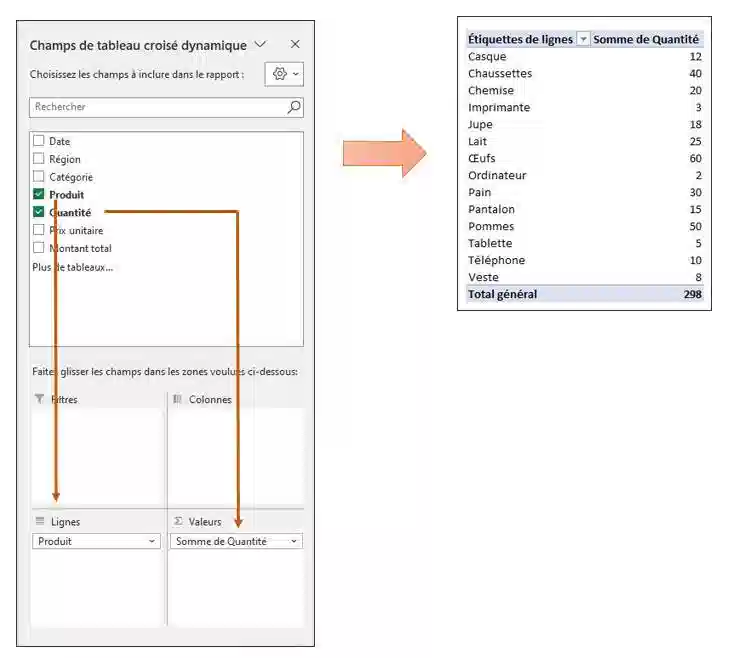
Les étapes pour grouper les produits alimentaires
1 - A l'aide la touche CTRL, sélectionnez les aliments
2 - Clic droit, grouper
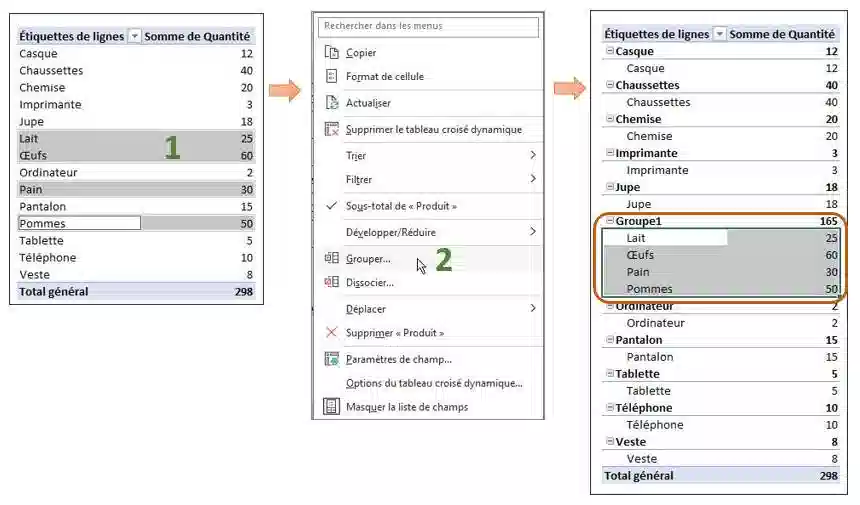
Les étapes pour grouper les produits non-alimentaires
Procédez de la même manière
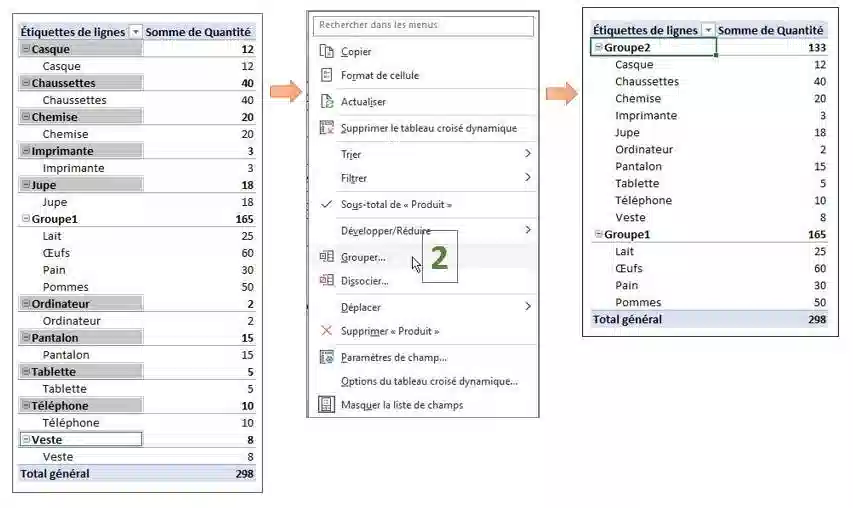
Renommer les groupes : Pour cela, il suffit de cliquer sur les étiquettes et de les renommer
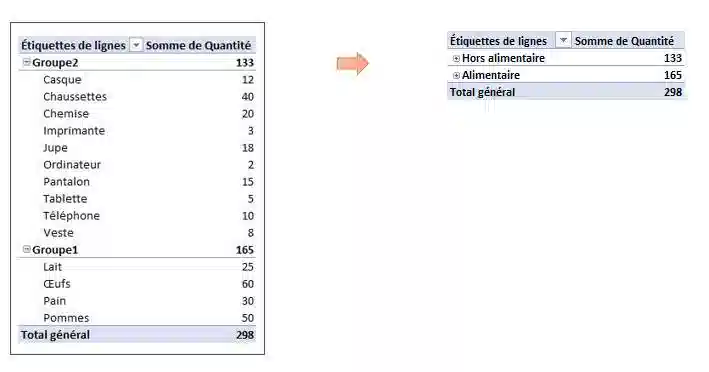
A partir de la base de données qui suit, nous souhaitons grouper les quantités par tranche de 10 jusqu'à 50.
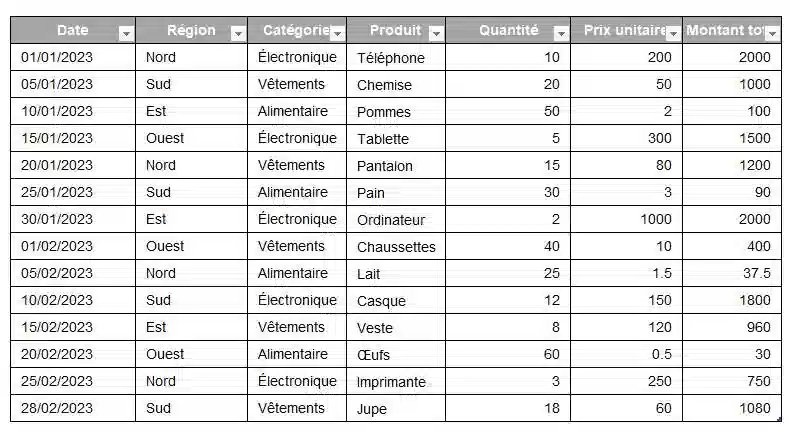
Créez un TCD comme suit :
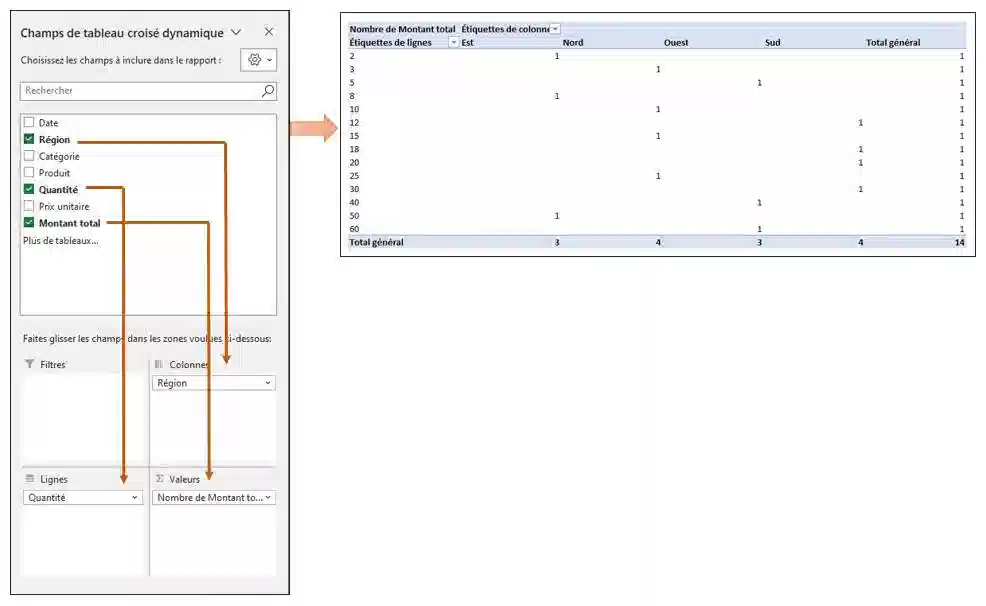
Les étapes
1 - Clic droit sur un des données
2 - Complétez la boîte de dialogue Grouper
Créez un TCD comme suit :
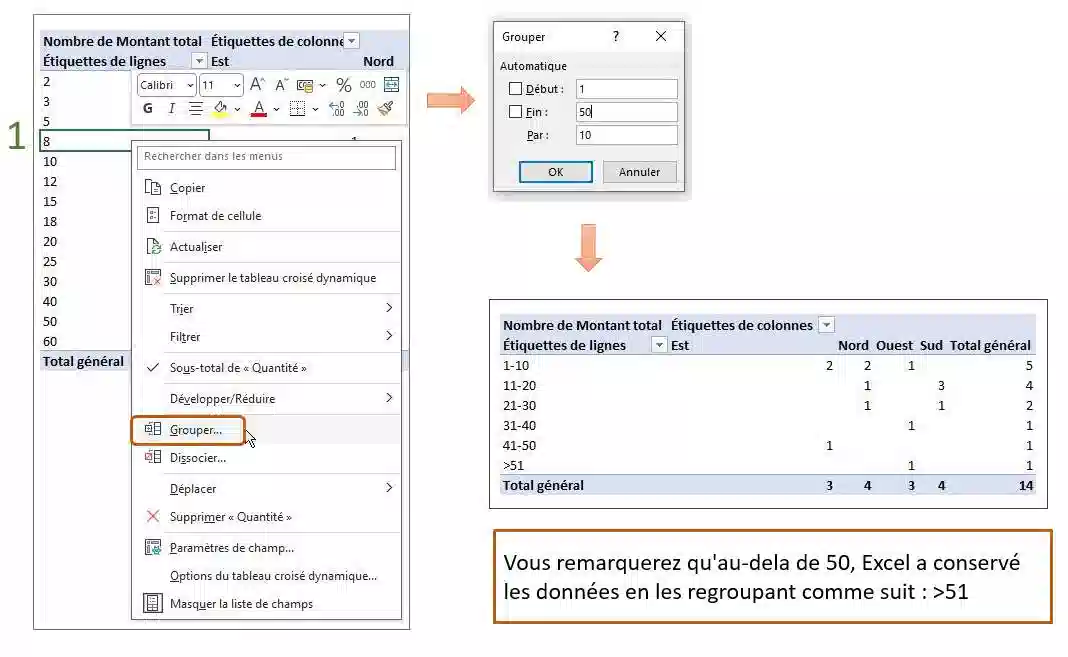
A partir de la base de données qui suit, nous souhaitons effectuer des groupes de 7 jours
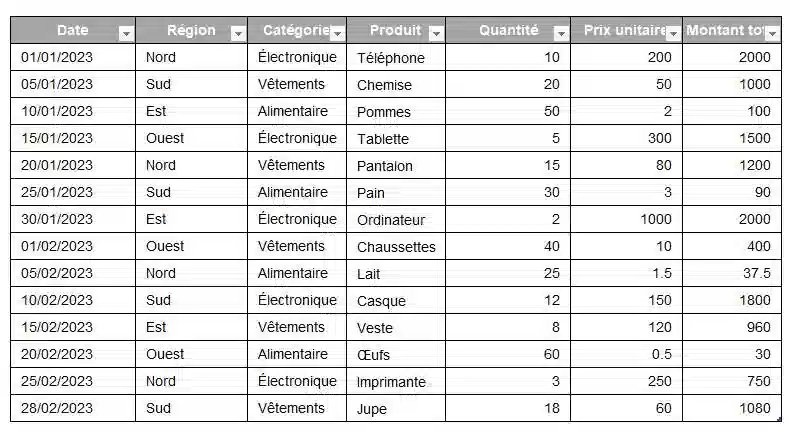
Créez un TCD comme suit :
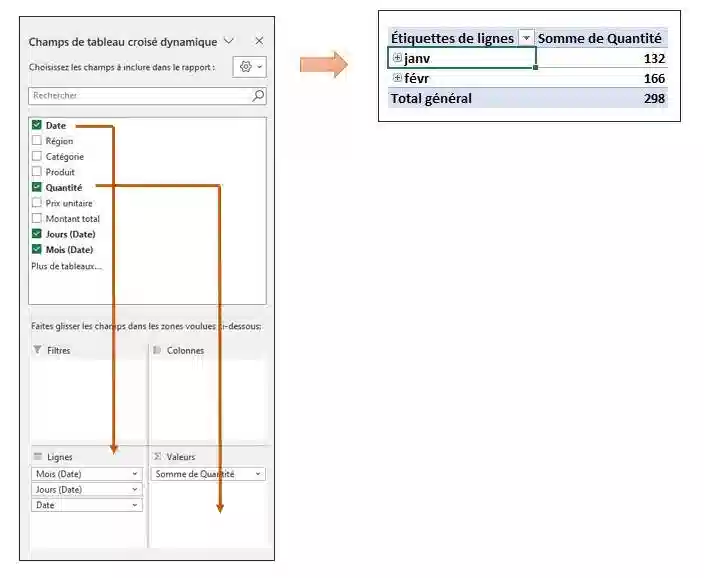
Les étapes
Comme vous pourrez le constater, Excel créée des groupes par défaut.
Ici, Janv et Févr
Le résultat par défaut ne nous convient pas.
1 - Nous allons donc Dissocier par clic droit
2 - Clic droit sur une des dates, grouper. Complétez la boîte de dialogue en indiquant la période et le nombre de jours "7"
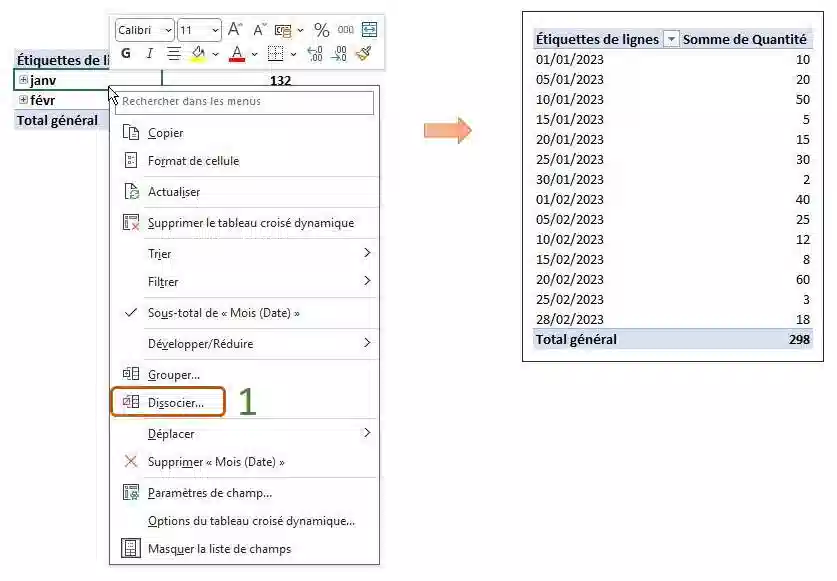
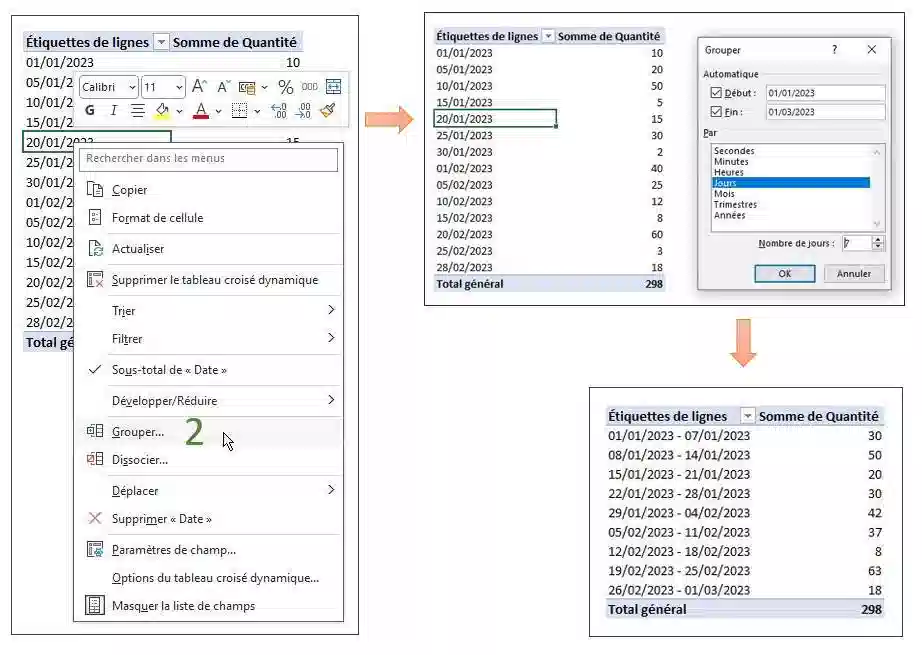
TRI
Dans un TCD, vous pouvez trier les données affichées dans les lignes ou les colonnes
- Tri des étiquettes de ligne ou de colonne
- Tri des valeurs
FILTRAGE
Les TCD offrent plusieurs options de filtrage pour affiner les données affichées
- Filtres de rapport
- Filtres d'étiquettes de ligne ou de colonne
- Filtres chronologiques
- Filtres de valeurs
- Segments
- Chronologie
Nous utiliserons la base de données qui suit pour effectuer des tris sur la colonne "Produit"
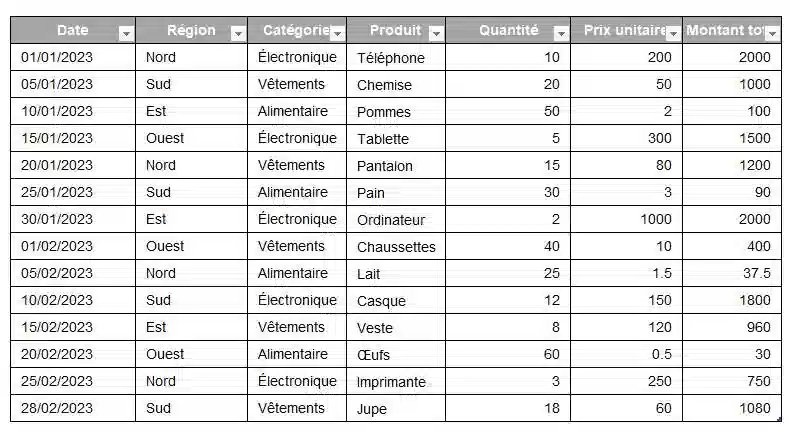
1 - Créer un TCD comme suit :
2 - Cliquez sur le menu déroulant et sélectionnez l'option de votre choix
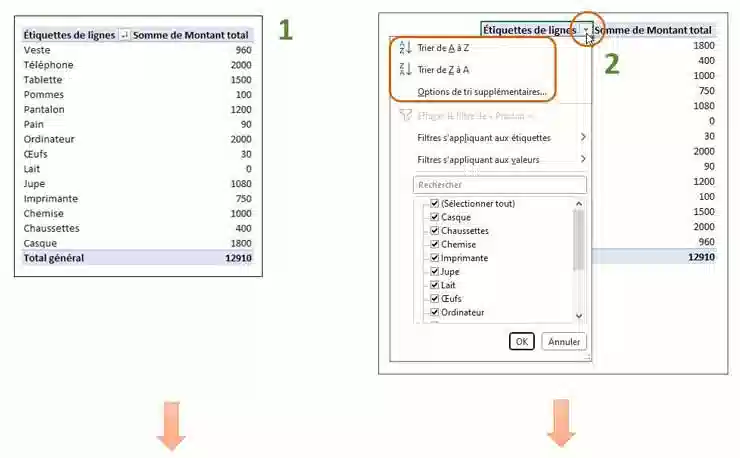
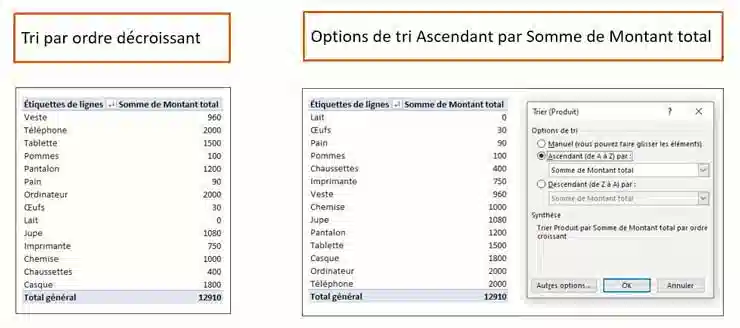
Nous utiliserons la base de données qui suit pour effectuer les différents types de filtres
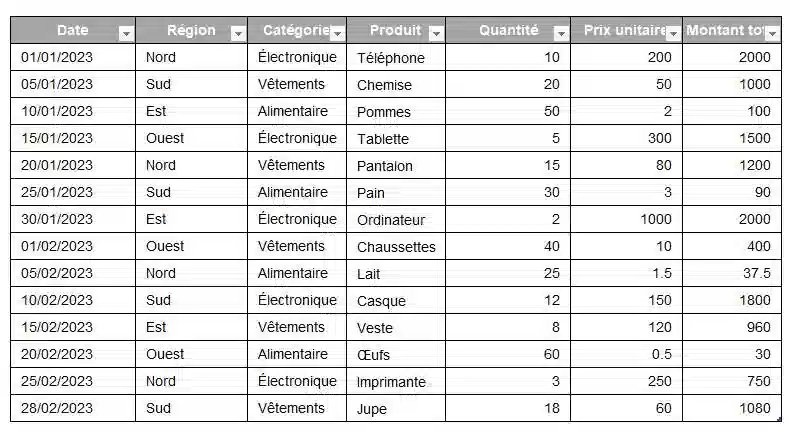
1 - Créez un TCD comme suit :
2 - Cliquez sur le menu déroulant et sélectionnez l'option de votre choix
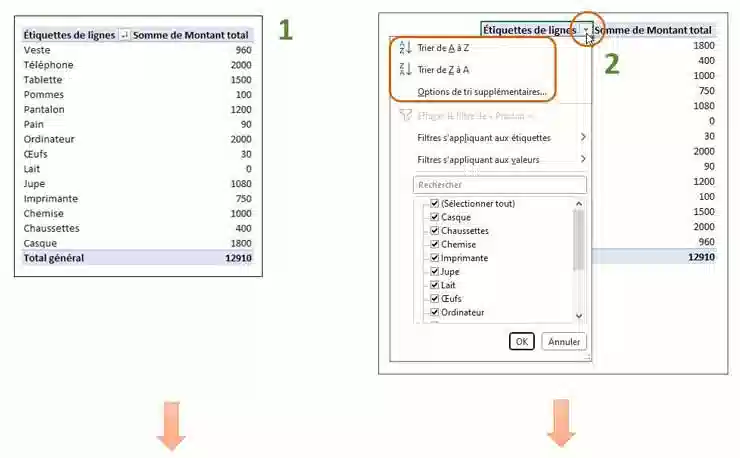
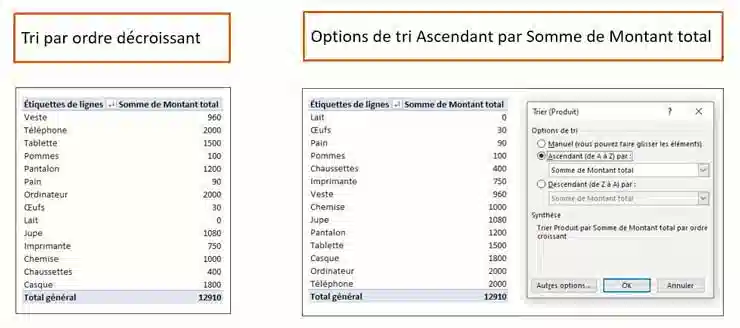
Si vous souhaitez filtrer une colonne de dates, Excel vous proposera de nombreuses options de filtres chronologiques. Ici, nous allons créer un filtre de dates postérieures au 10/02/2023
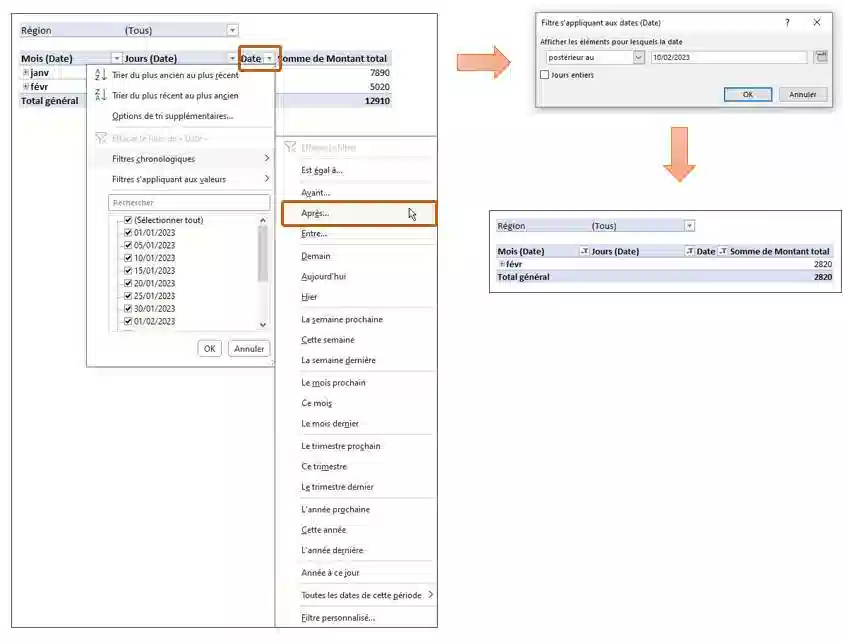
Créez un TCD comme suit :
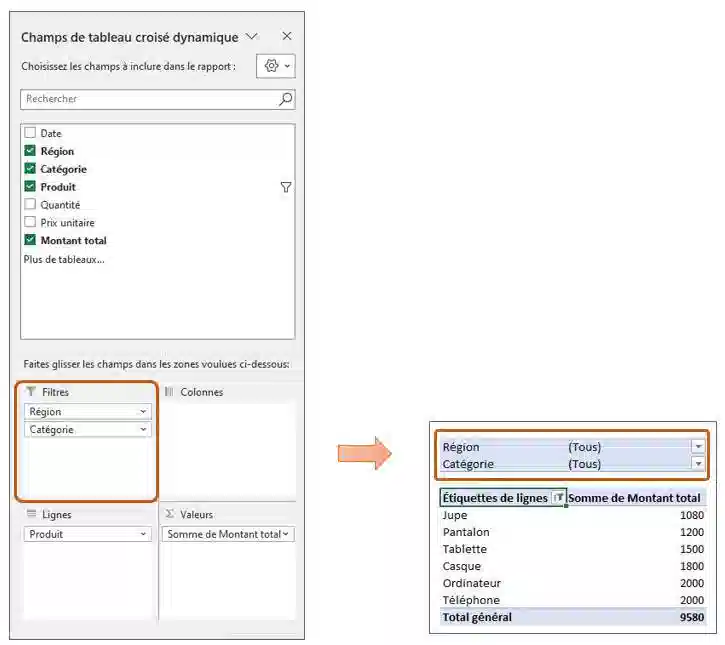
Inconvénient de la méthode : Lorsque vous appliquez des filtres de rapport à TCD, vous pouvez parfois sélectionner plusieurs éléments pour un même filtre. Cependant, Excel ne fournit pas d'indication claire de tous les éléments sélectionnés.
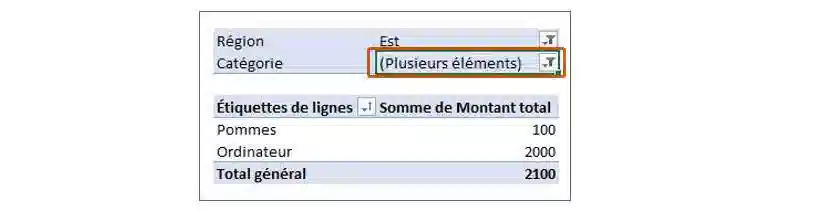
Créer des feuilles de calcul basées sur un filtre
Cette fonctionnalité vous permet de générer automatiquement des feuilles de calcul distinctes pour chaque élément d'un filtre de rapport. C'est un moyen pratique de diviser un grand TCD en rapports plus petits et plus faciles à gérer.
Comment cela fonctionne ?
1 - Filtre de rapport : Vous devez d'abord avoir un filtre de rapport dans votre TCD. C'est un champ que vous avez fait glisser dans la zone "Filtres" du panneau des champs du TCD.
2 - Options du TCD : Sélectionnez une cellule dans votre TCD. Allez dans l'onglet "Analyse du tableau croisé dynamique" (ou "Options" dans les versions antérieures d'Excel). Cliquez sur la flèche sous "Options" et choisissez "Afficher les pages du filtre de rapport...".
3 - Sélection du champ : Dans la boîte de dialogue "Afficher les pages du filtre de rapport", sélectionnez le champ que vous souhaitez utiliser pour créer les pages.
4 - Création des feuilles : Excel crée automatiquement une nouvelle feuille de calcul pour chaque élément unique du champ sélectionné. Chaque feuille contient une copie du TCD, filtrée pour afficher uniquement les données correspondant à cet élément.
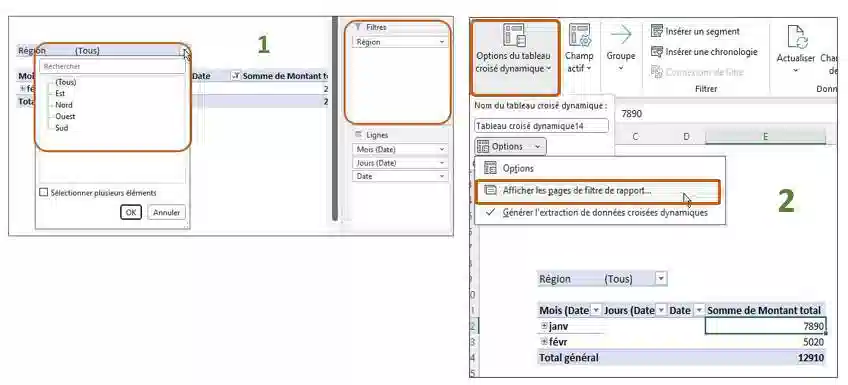
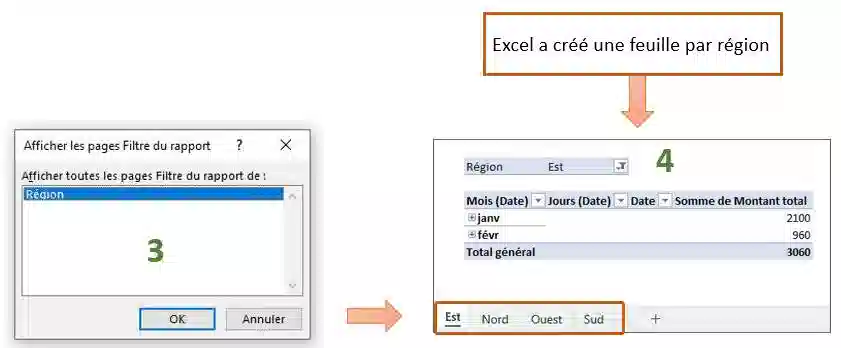
Les segments sont des outils de filtrage interactifs qui facilitent l'exploration et l'analyse des données dans un tableau croisé dynamique. Ils vous permettent de filtrer rapidement les données affichées en cliquant sur des boutons, ce qui rend l'interaction avec vos TCD plus intuitive et visuelle.
Les avantages :
- Facilité d'utilisation
- Rapidité de filtrage
- Visualisation claire
- Interaction dynamique
- Connexion à plusieurs TCD
Comment cela fonctionne ?
1 - Sélectionnez votre TCD
2 - Insérez un segment : Dans Analyse du tableau croisé dynamique, cliquez sur insérer un segment
3 - Choisissez les champs : Dans la boîte de dialogue Insérer des segments, cochez les cases des champs que vous souhaitez utiliser pour le filtrage. Ici "Quantité" et " Région"
4 - Utiliser les segments : Activez ou désactivez par simple clic en fonction de vos besoins (bleu = actif)
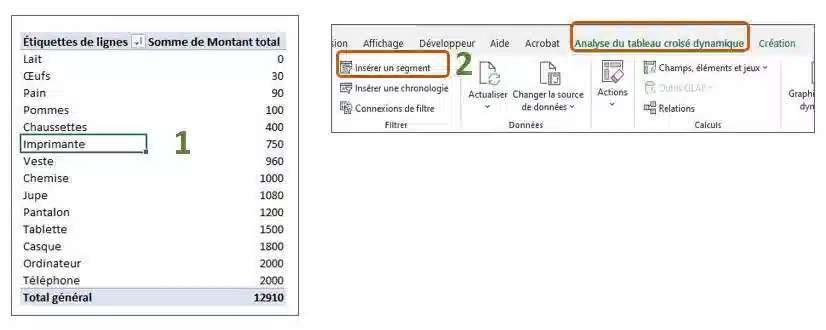
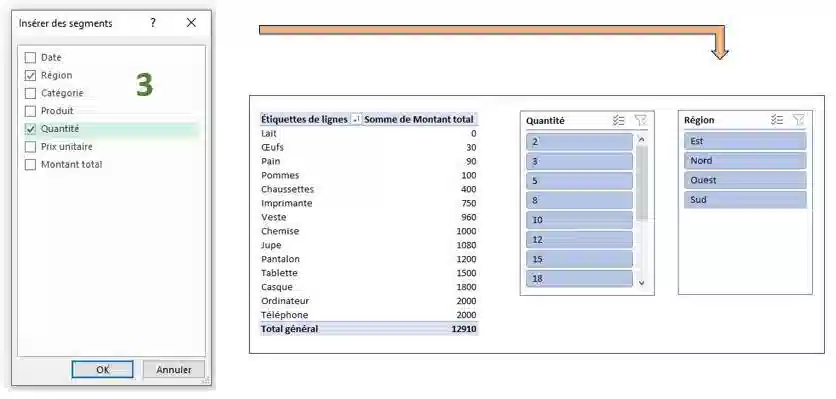
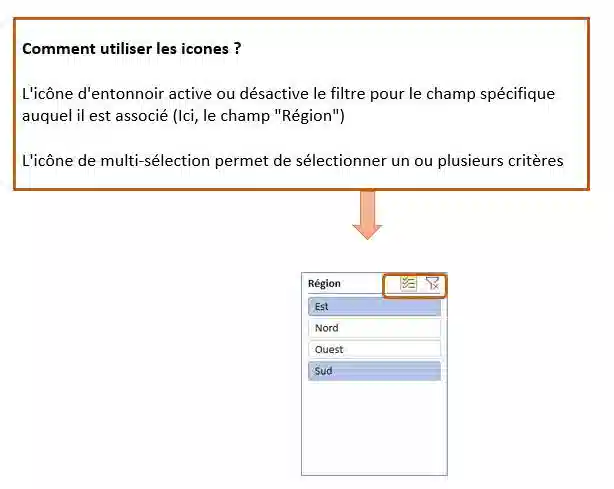

Comment créer un filtre de chronologie ?
1 - Sélectionnez votre TCD :
2 - Insérez une chronologie : Dans Analyse du tableau croisé dynamique, cliquez sur insérer une chronologie
3 - Dans la boîte de dialogue Insérer une chronologie, cochez "Date"
4 - Activez ou désactivez par simple clic en fonction de vos besoins (bleu = actif)
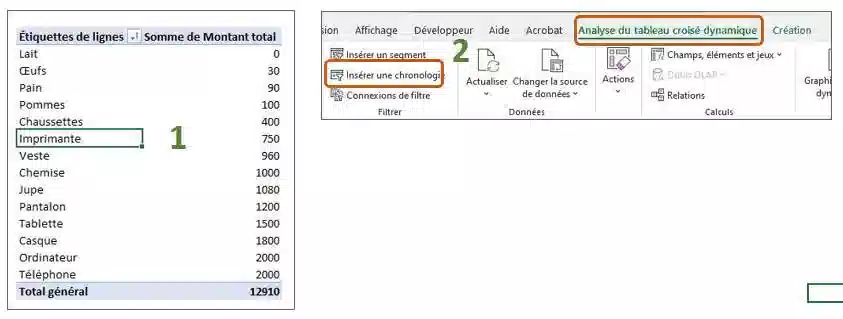
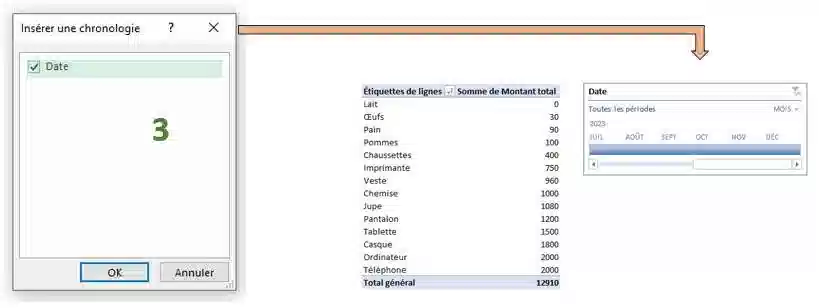
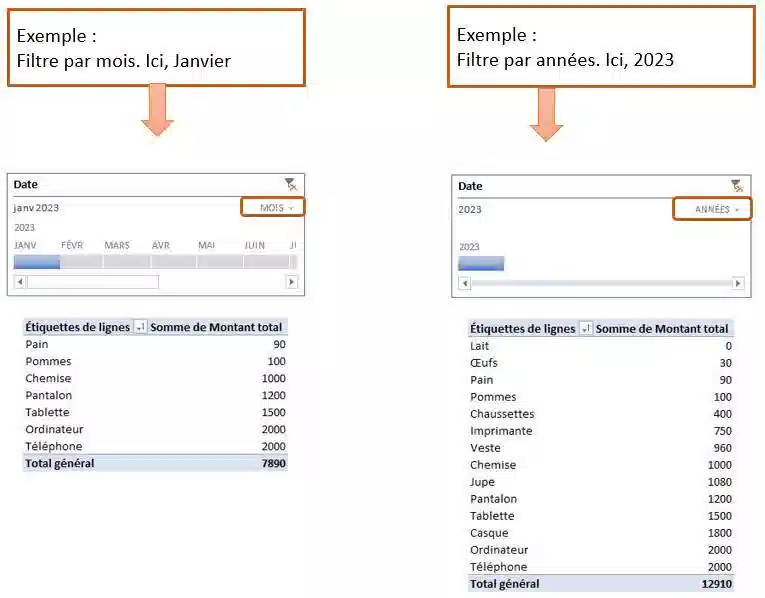
Qu'est-ce qu'un GCD ?
Un GCD est une représentation graphique des données d'un TCD. Il permet de visualiser les données de manière interactive et dynamique.
Avantages des GCD :
- Visualisation claire des données complexes.
- Interaction dynamique avec les données.
- Mise à jour automatique en fonction des modifications du TCD.
- Facilité d'identification des tendances et des anomalies.
Base de données utilisée pour la création du TCD
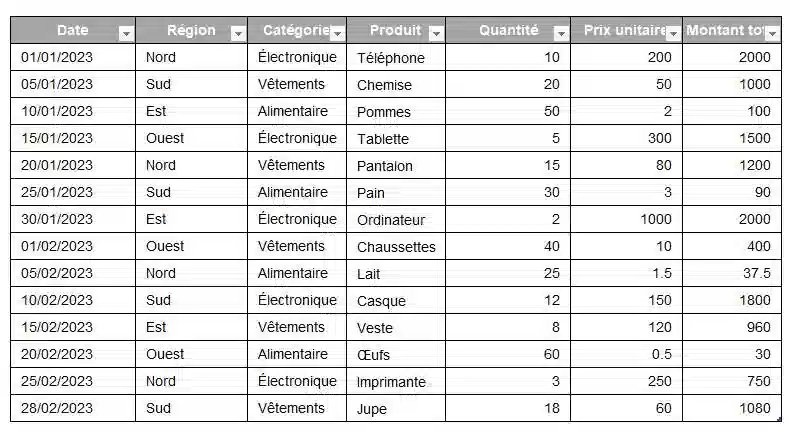
Créez un TCD comme suit :
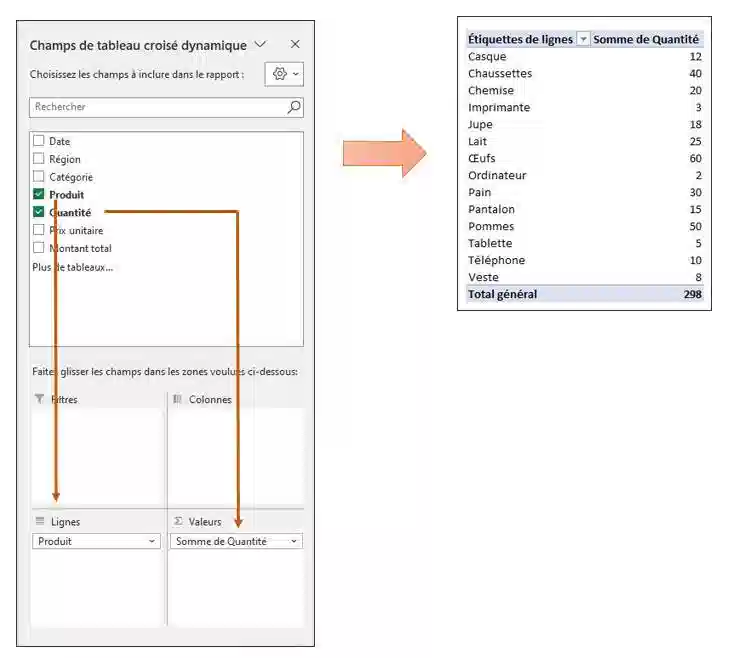
1 - Sélectionnez une cellule dans le TCD.
2 - Allez dans l'onglet "Insertion" et cliquez sur le type de graphique souhaité (par exemple, "Graphique croisé dynamique").
3 - Choisissez le graphique qui convient à vos besoins
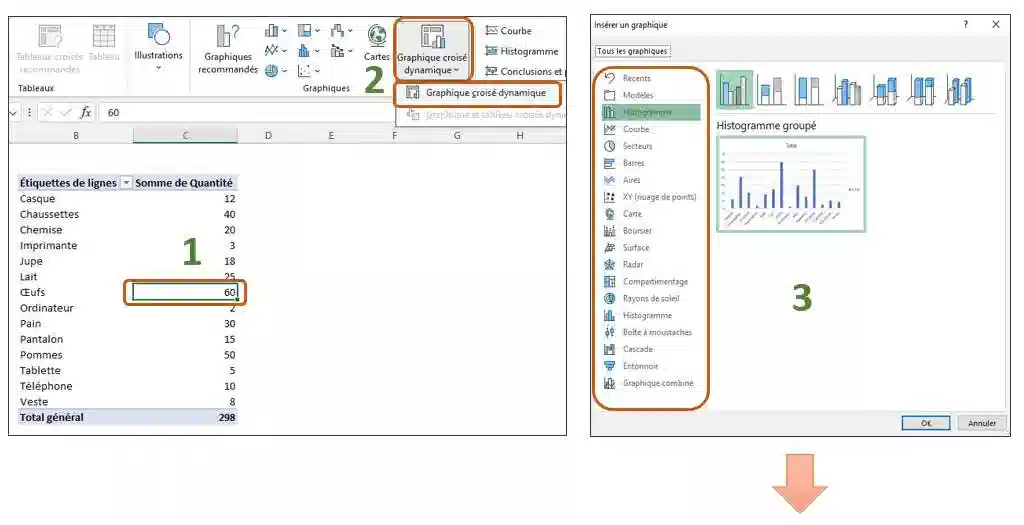
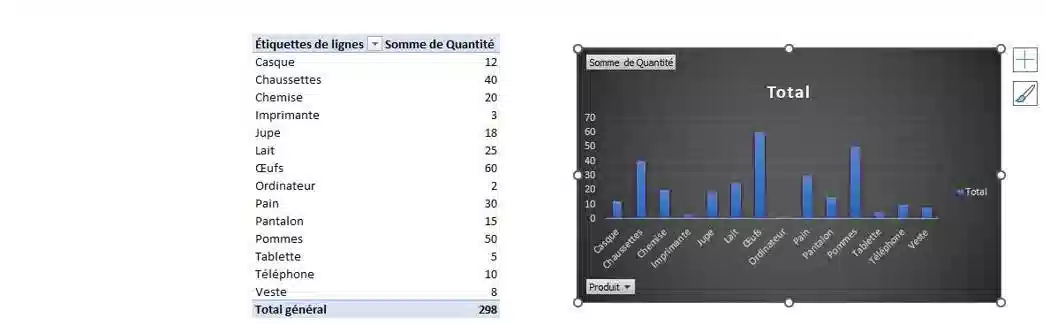
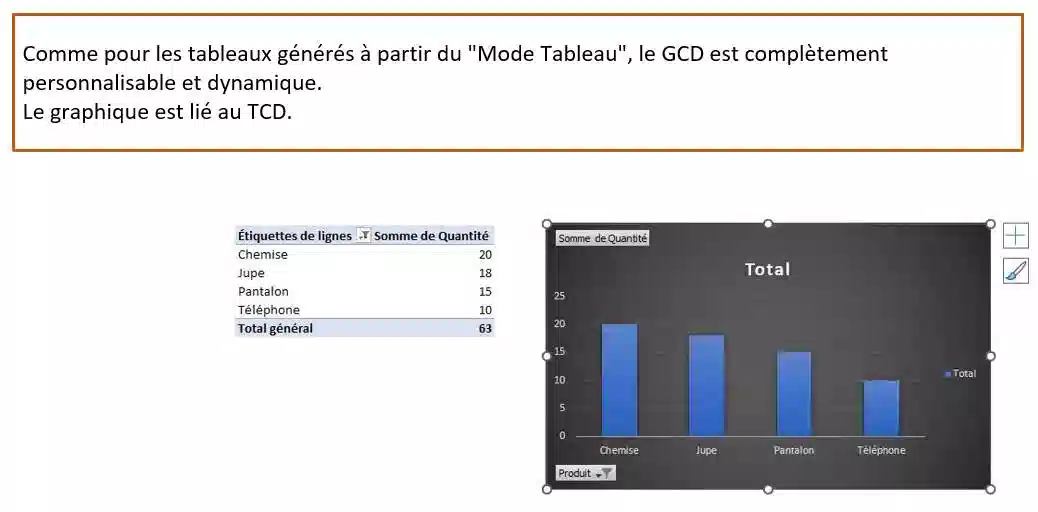
Pourquoi actualiser un TCD ?
Les TCD sont basés sur des données sources. Lorsque ces données sources changent, les TCD ne se mettent pas à jour automatiquement. L'actualisation est nécessaire pour refléter les modifications dans le TCD.
Types de modifications :
- Ajout ou suppression de lignes ou de colonnes.
- Modification des valeurs des cellules.
- Changement de la source de données.
Base de données utilisée pour la création du TCD
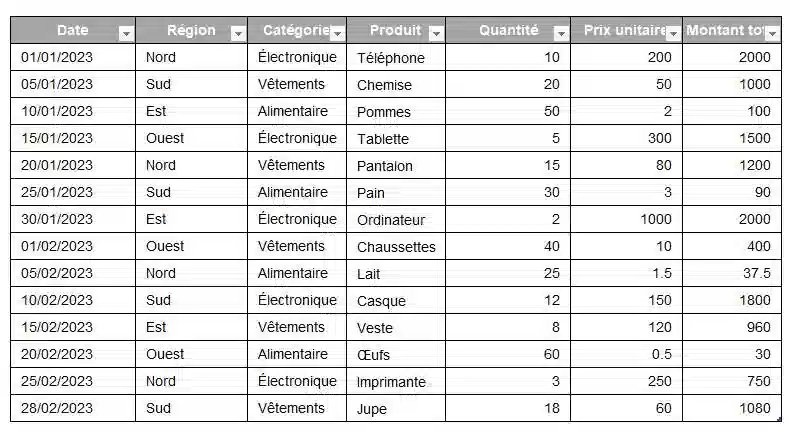
Créez un TCD comme suit :
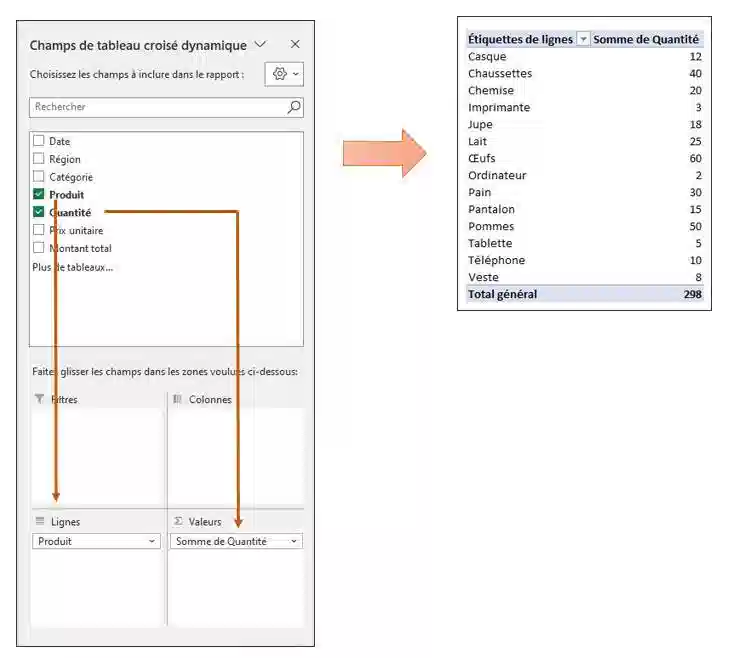
1 - Actualisation manuelle
Cliquez avec le bouton droit sur n'importe quelle cellule du TCD.
Sélectionnez "Actualiser".
Ou, allez dans l'onglet "Analyse du tableau croisé dynamique" (ou "Options" dans les versions antérieures) et cliquez sur "Actualiser".
2 - Actualisation de tous les TCD
Allez dans l'onglet "Données" et cliquez sur "Actualiser tout".
3 - Actualisation automatique à l'ouverture du fichier
Cliquez sur une cellule du tableau croisé dynamique puis allez dans l'onglet contextuel « Analyse du tableau croisé dynamique »
Sélectionnez « Options », puis à nouveau « Options ».
Dans l'onglet "Données", cochez la case "Actualiser les données lors de l'ouverture du fichier".
4 - Modification de la source de données
Si la source de données a été modifiée (par exemple, ajout de colonnes), vous devez modifier la source de données du TCD.
Allez dans l'onglet "Analyse du tableau croisé dynamique" et cliquez sur "Modifier la source de données".
Sélectionnez la nouvelle plage de données.
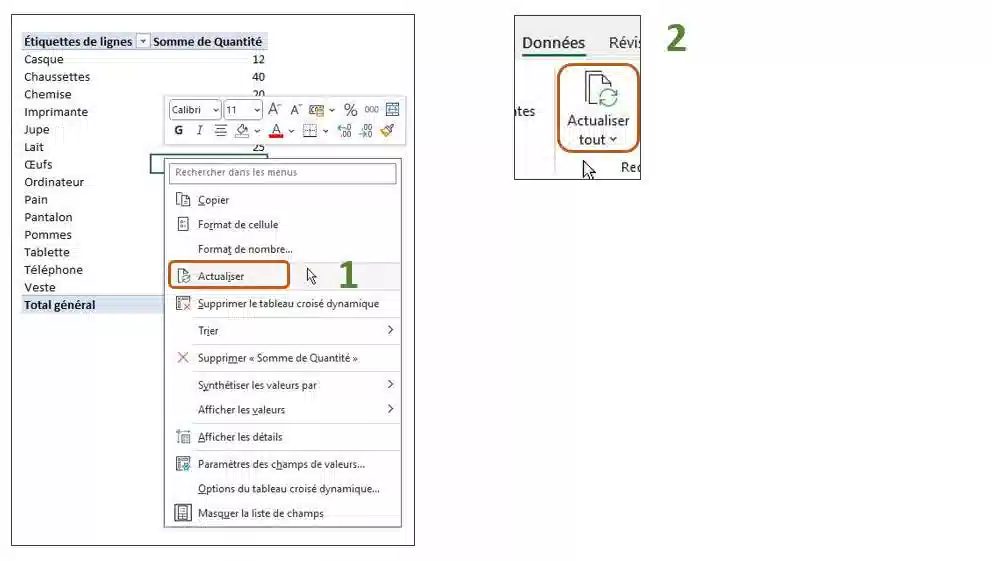
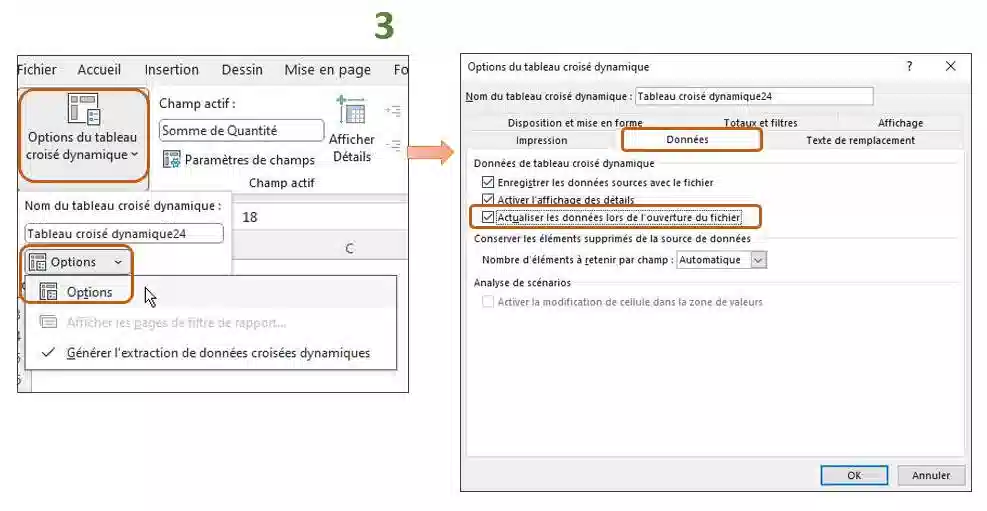
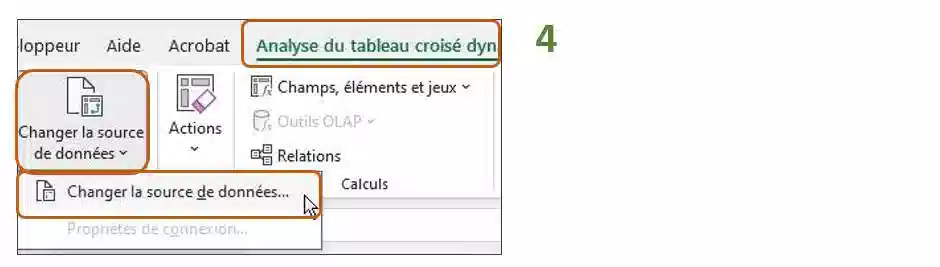
Bonnes Pratiques
Actualisation régulière :
Actualisez régulièrement vos TCD pour vous assurer qu'ils affichent les données les plus récentes.
Vérification de la source de données :
Vérifiez toujours que la source de données est correcte avant d'actualiser le TCD.
Automatisation
Utilisez des macros VBA pour automatiser l'actualisation des TCD, en particulier pour les rapports volumineux.
Les connexions de segments permettent de lier un segment à plusieurs TCD basés sur la même source de données. Cela permet de filtrer plusieurs TCD simultanément en cliquant sur les boutons du segment.
Avantages des connexions de segments
Filtrage simultané : Filtrez plusieurs TCD en même temps, ce qui permet d'économiser du temps et de l'effort.
Tableaux de bord interactifs : Créez des tableaux de bord interactifs qui permettent aux utilisateurs d'explorer les données sous différents angles.
Cohérence des données : Assurez-vous que tous les TCD affichent les mêmes données filtrées.
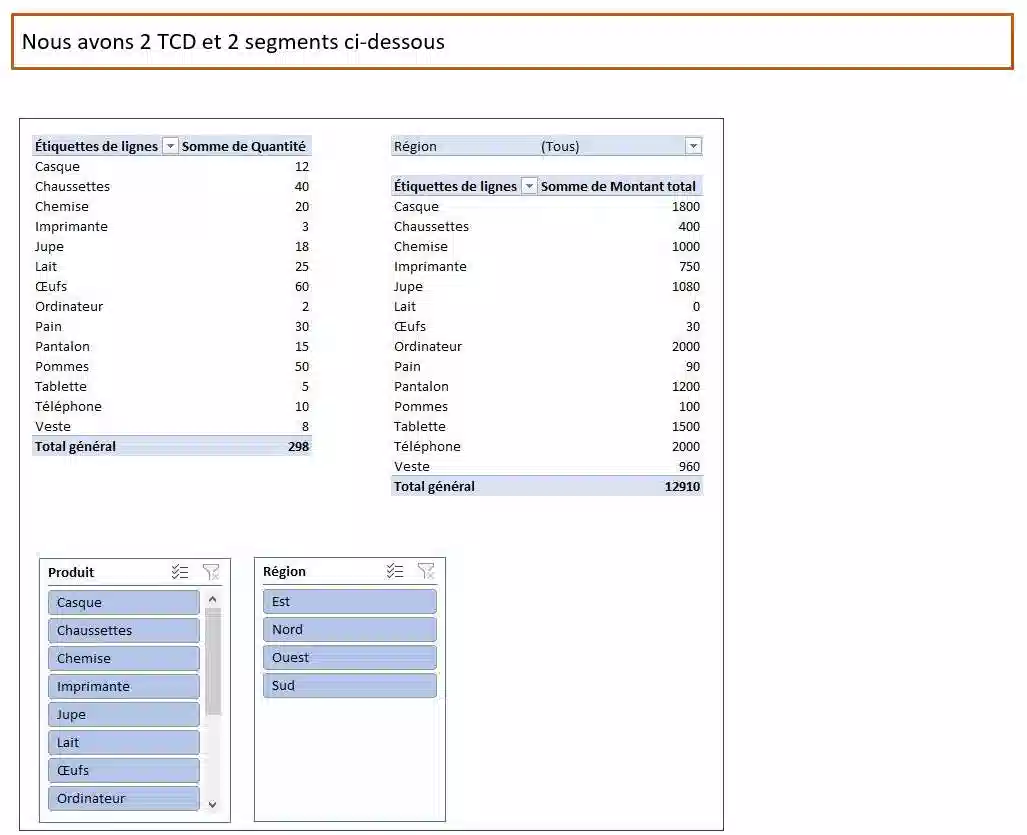
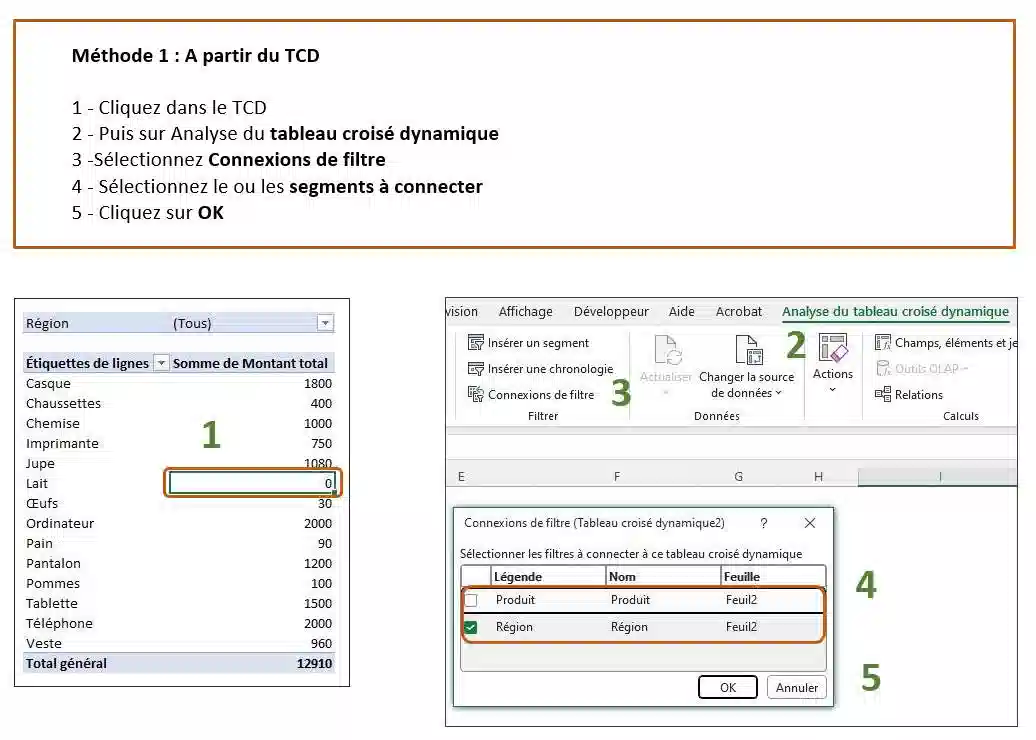
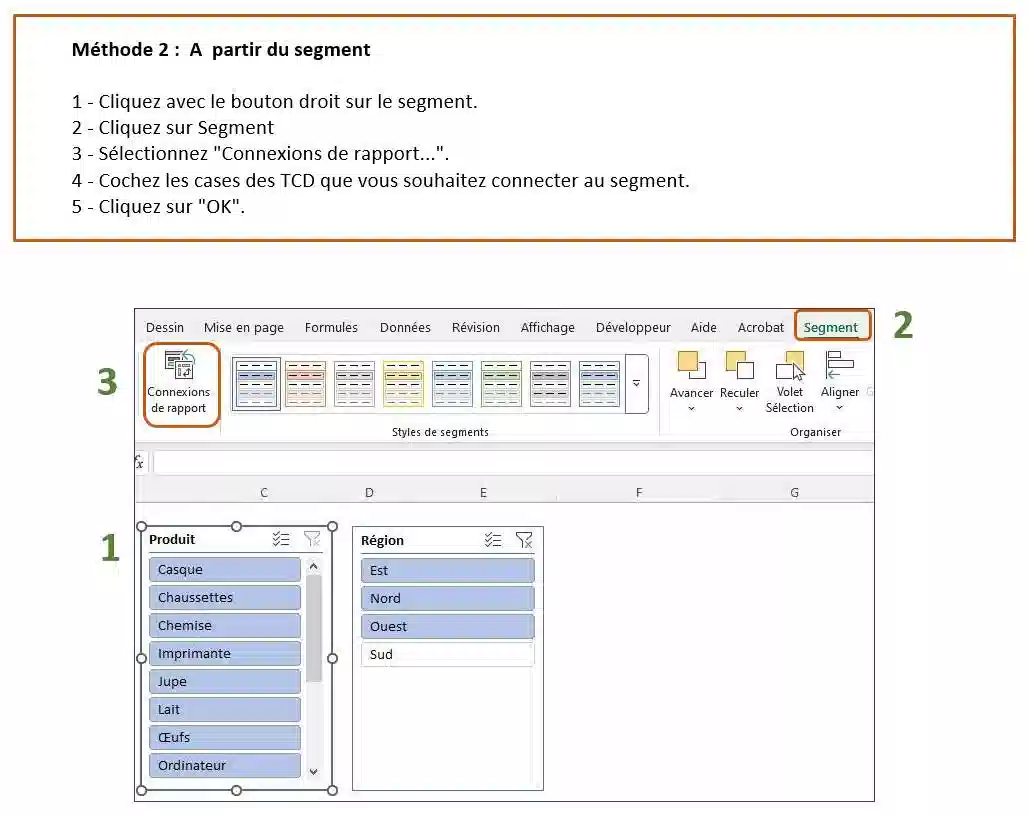
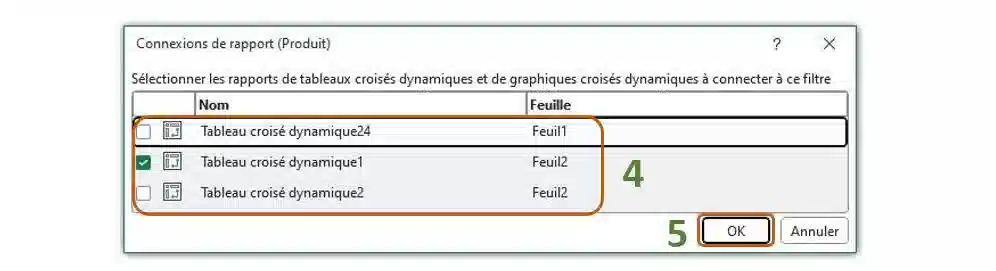
Bonnes Pratiques
Utilisation de la même source de données :
Les TCD doivent être basés sur la même source de données pour pouvoir être connectés à un segment.
Choix des champs appropriés :
Choisissez les champs qui sont pertinents pour le filtrage et qui ont un nombre limité de valeurs uniques.
Mise en forme des segments
Mettez en forme les segments pour les rendre clairs et faciles à utiliser.

Accédez à des modules et des niveaux complets, téléchargeables pour un apprentissage autonome et flexible.
Participez à des sessions interactives en direct et bénéficiez d'échanges enrichissants, flexibles et personnalisés
Pour un devis personnalisé, contactez moi via le
ou au 06 60 16 94 01